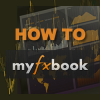MyFxBookは、トレードを記録・分析できる無料のサービスです。
ポートフォリオを作ると、複数の口座をわかりやすく管理することができます。ここでは複数の口座を管理する方法・ポートフォリオの作り方を、図解で解説します。
グラフ表示や、通貨ごとの成績なども簡単に表示できるので、ぜひ試してみてください!
MyFxBookのポートフォリオとは?
違うFX業者の複数の口座をまとめておける【グループ】です。
EAの口座縛りなどで、いろいろな口座が増えたとき、全体でどのくらい損益があったのか?なかなかわかりにくいですよね…。
MyFxBookのポートフォリオを使うと、
● 違うFX業者の口座
● 同じ業者でも、違う番号の口座
などを、好きなグループとしてまとめて分析することができます。
特に、複数口座をまとめて分析したいときに便利です!グループの入れ替えもすぐできますので、ぜひ試してみてくださいね。
なお、MyFxBookでは、あたらしく口座を登録すると、自動的に【Accounts Without Portfolio】のところに入ります。

Accounts Without Portfolio という名前ではわかりにくいので、わかりやすい名前で、ポートフォリオを作っておくと、グラフ分析などがわかりやすくなっておすすめです。
ちなみに、左の+マークをクリックすると、ポートフォリオに入れている口座が表示されます。
MyFxBookで、ポートフォリオを作る方法
ここでは例として、【てすと】というポートフォリオ(グループ)を作ってみたいと思います。
(1)ポートフォリオを管理する をクリックすると、新しいグループ作成ができます。右のアカウント作成ボタンは、あたらしい口座を登録するボタンなのでご注意。

(2)好きな名前を入れて、追加をクリックします。日本語でもOKです。

(3)あたらしくできたグループは、下に表示されます。右下の Save をクリックします。肝心な部分は翻訳されていないのが残念w

これで、新しいグループ(ポートフォリオ)ができました。
なお、翻訳がオカシイですが、Saveの左のボタン、【戻るアカウントへの】をクリックすると、口座一覧画面に進めます。

ポートフォリオに口座を追加する方法・移動する方法
口座をまとめるのは簡単で、口座番号の左にあるプルダウンメニューから、ポートフォリオ名を選ぶだけです。
別のグループに移動したい時も、ここから操作できます。

+をクリックすると、グループの中にある口座を見ることができます。
てすと のグループに1口座入りましたね。グループ名の右の()は、そのポートフォリオに入っている口座の数です。FX ZEMI SYSTEM というグループには8口座あることがわかります。

口座をポートフォリオから外したいとき
一時的に【どのポートフォリオにもいれたくない】ときも、プルダウンメニューから選択します。
少しわかりにくいのですが…
プルダウンメニューから、【選択してください】を選ぶと、Accounts Without Portfolio に入ることになります。

新しく口座を登録したときも、自動的に Accounts Without Portfolio グループに入ります。
新しく口座を追加して、見つからない!と思ったら、Accounts Without Portfolio の中にありますので、分かりやすいグループに入れておくといいと思います。